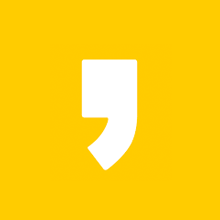컴퓨터보다는모바일 기기로 뉴스나 세상소식을 접하는 시간이 더 길어졌습니다. 특히 다음 앱 메인이나 기사를 보다 보면 작은 글자 크기로 글을 읽는데 어려움이 있을 때가 있는데요.

오늘은 다음 앱 설정을 통해 글자 키우기 방법에 대해 알아보도록 하겠습니다.
다음 글자키우기
다음 앱을 접속해주세요. 메뉴 목록이 위치해 있는 맨 오른쪽 줄 3개를 눌러주세요.
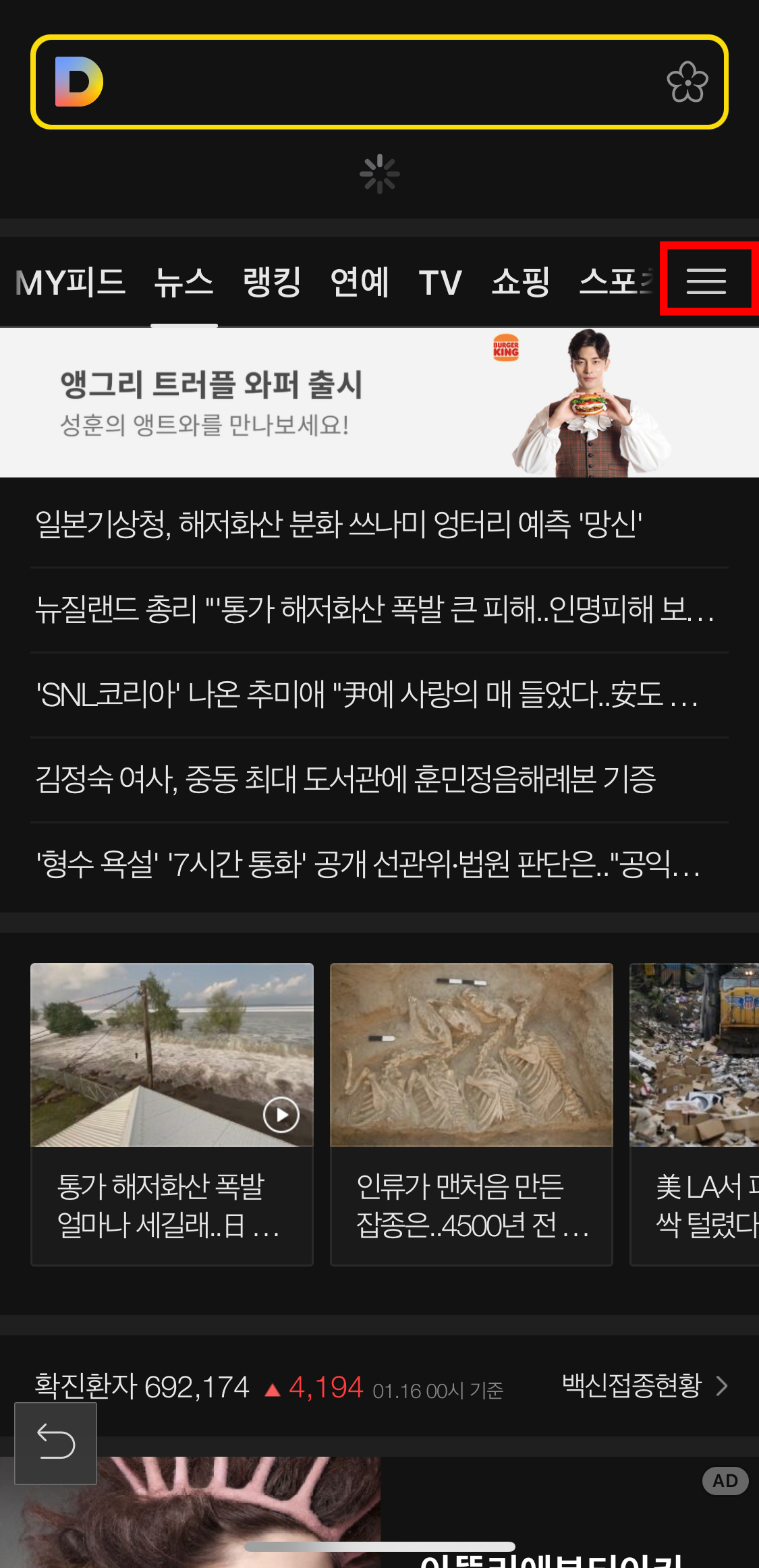
설정에서 맨 아래 [가+]를 눌러주세요.
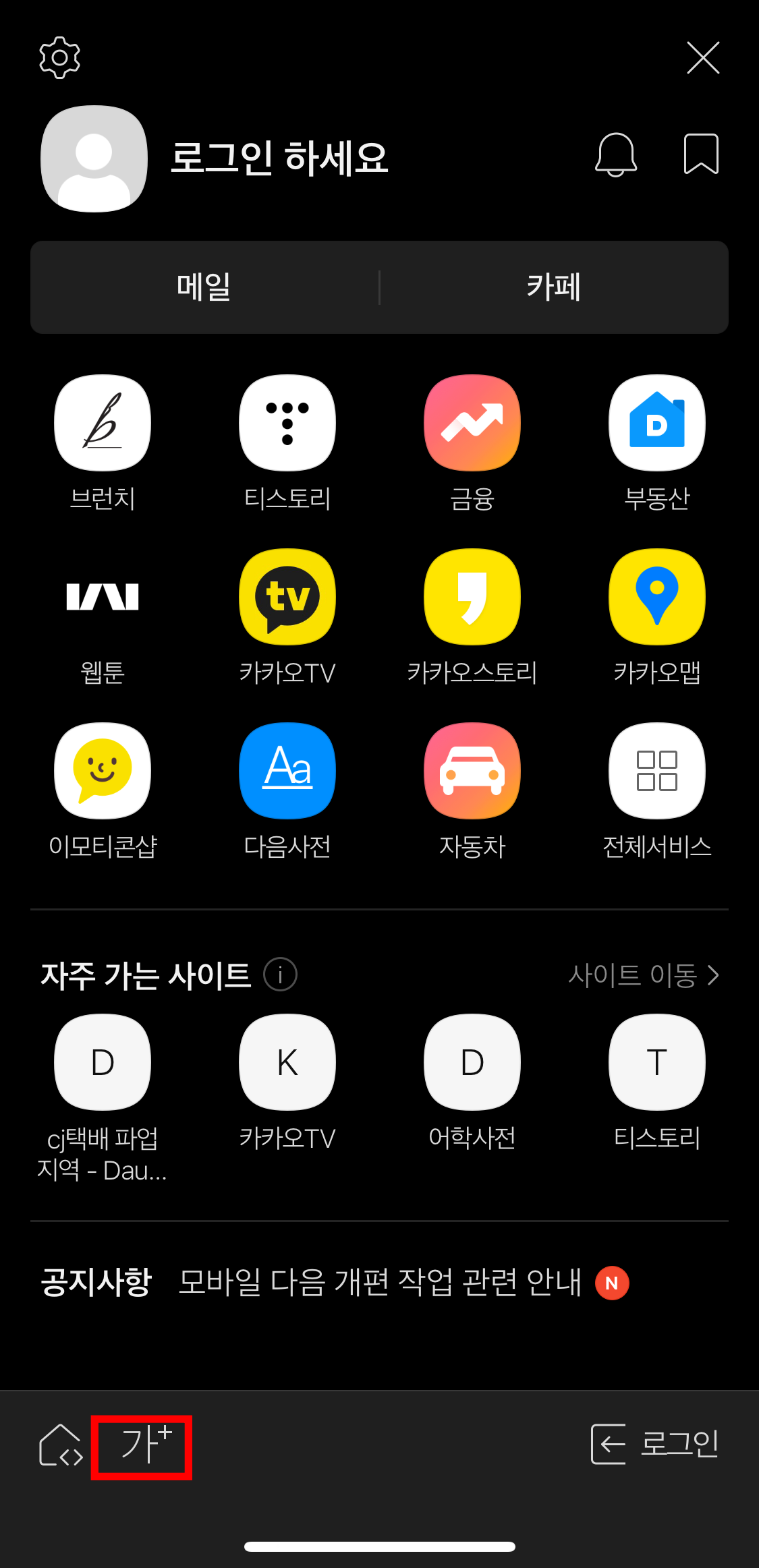
현재 보이는 화면의 홈 글자 크기를 먼저 보여줍니다.
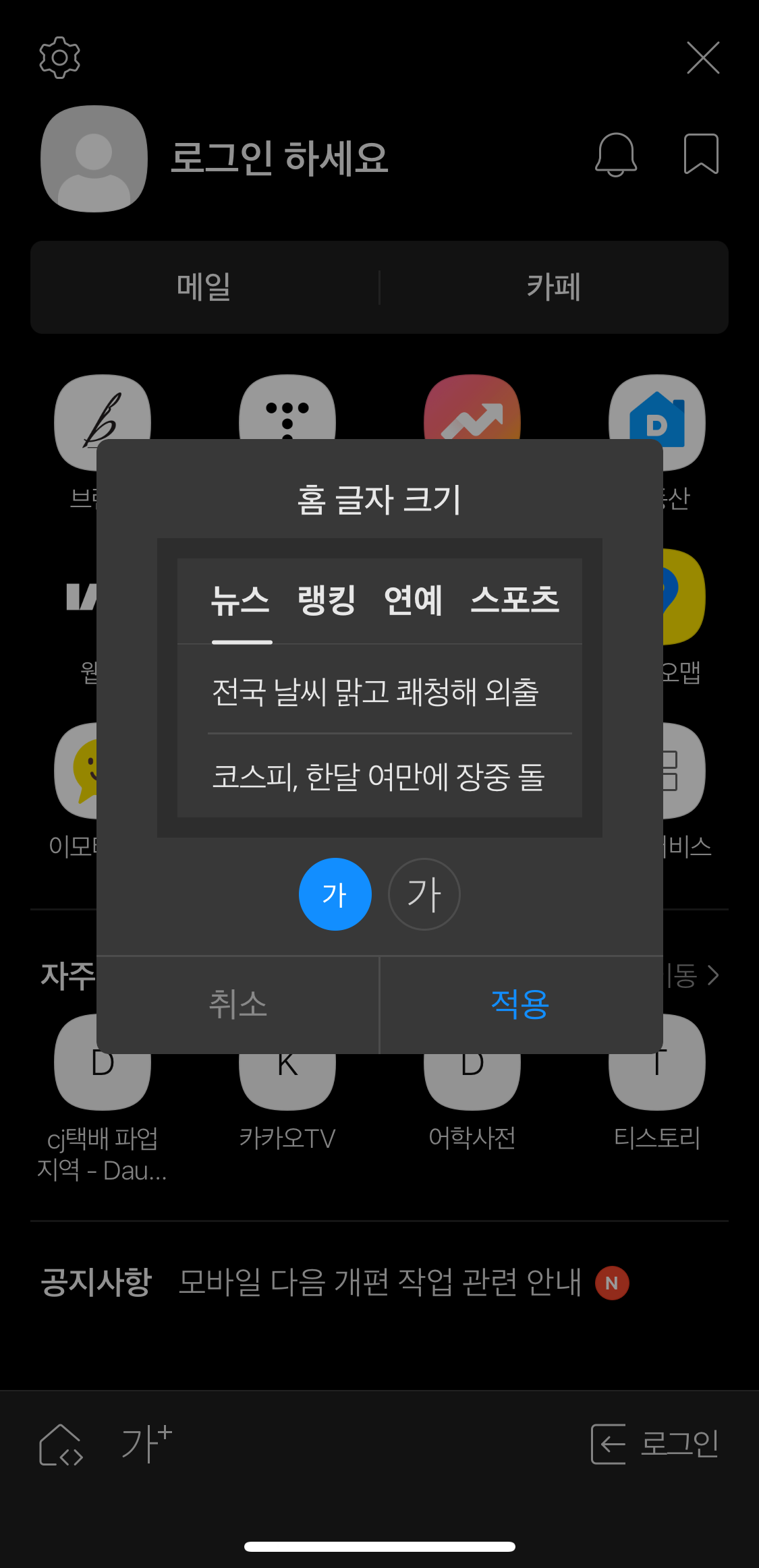
오른쪽 큰 [가]를 누르고 [적용]을 눌러주세요.

다음 홈 화면의 모든 글자들이 전체적으로 이전보다 커진 걸 확인할 수 있었습니다. 다음은 다음에서 많이 보는 뉴스 기사들 글자크기 키우기 방법을 알려드리겠습니다. 기사 하나를 눌러주세요.
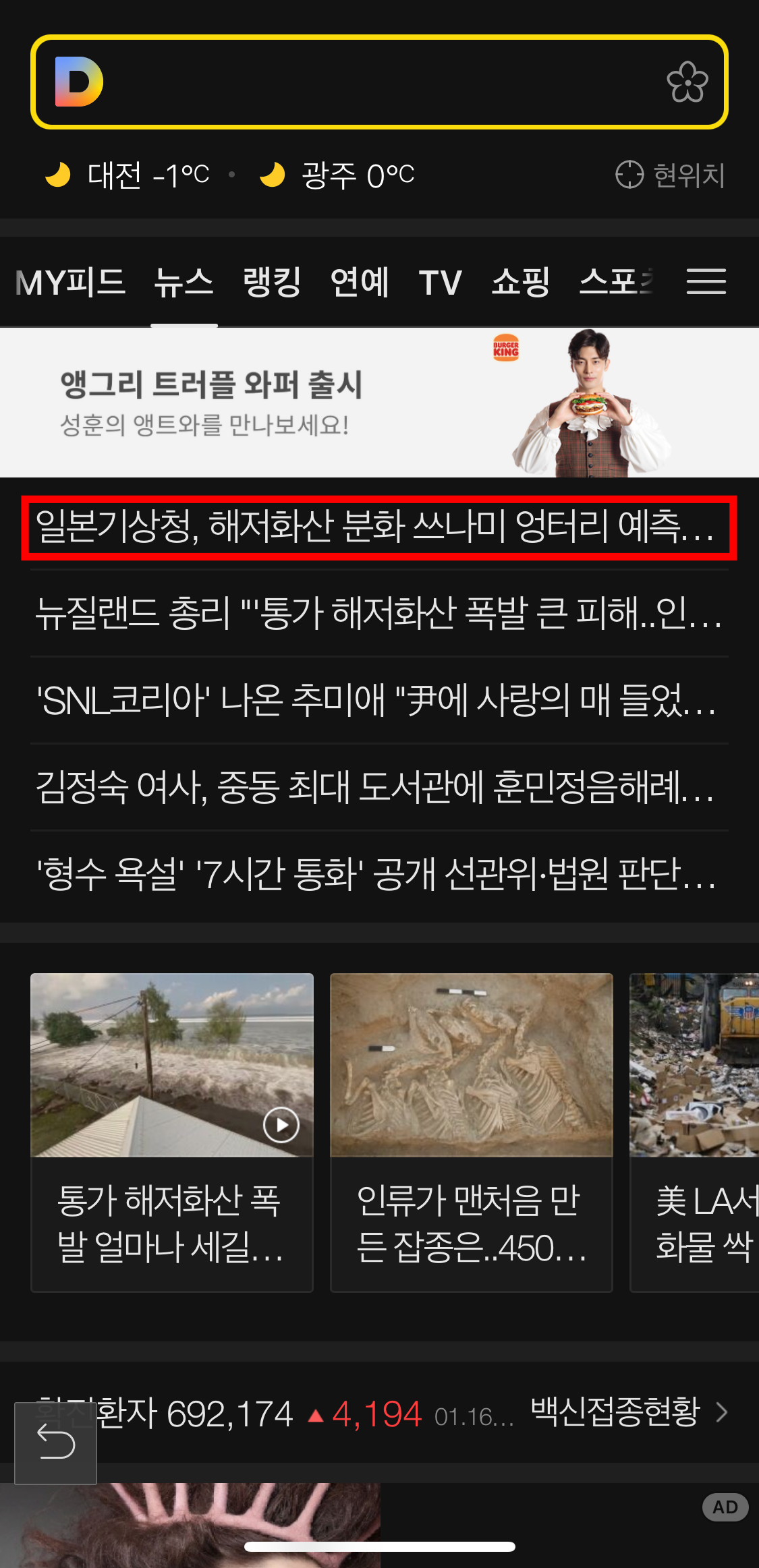
아래처럼 기사가 나옵니다. 기사 제목 아래 확성기 소리 모양, a, ㉮ 순으로 나열되어 있습니다. 마지막 ㉮ 를 눌러주세요.

아래에서 글자크기를 설정할 수 있는 화면이 올라오게 됩니다. 현재 기본 글자 크기로 설정되어 있는데요. 한 칸씩 조절을 해보고 보기에 적합한 글자 크기를 선택해주세요. 오른쪽으로 갈수록 가장 큰 글자로 설정할 수 있습니다. 선택 후 위에 [x]를 눌러주세요.
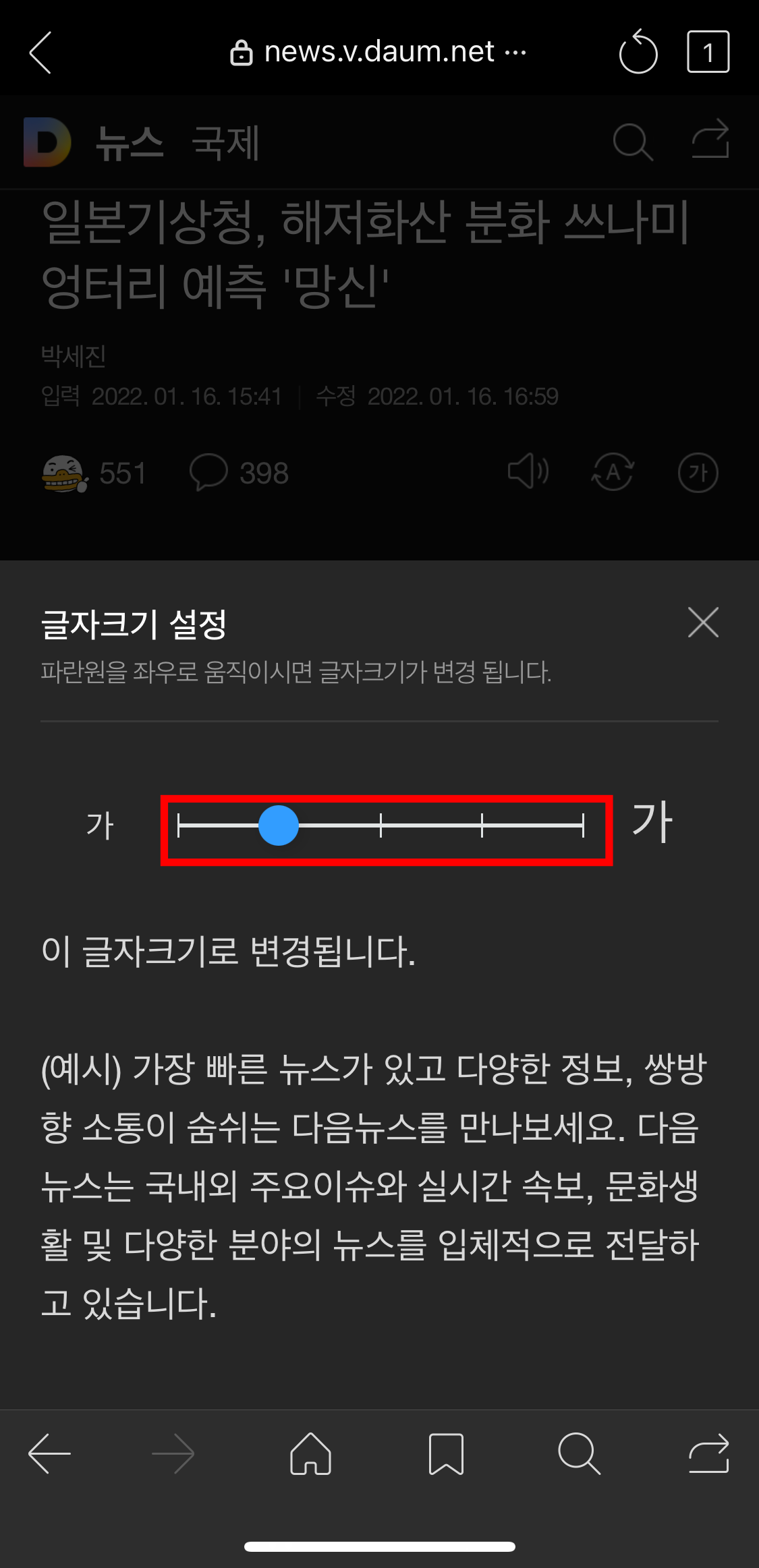
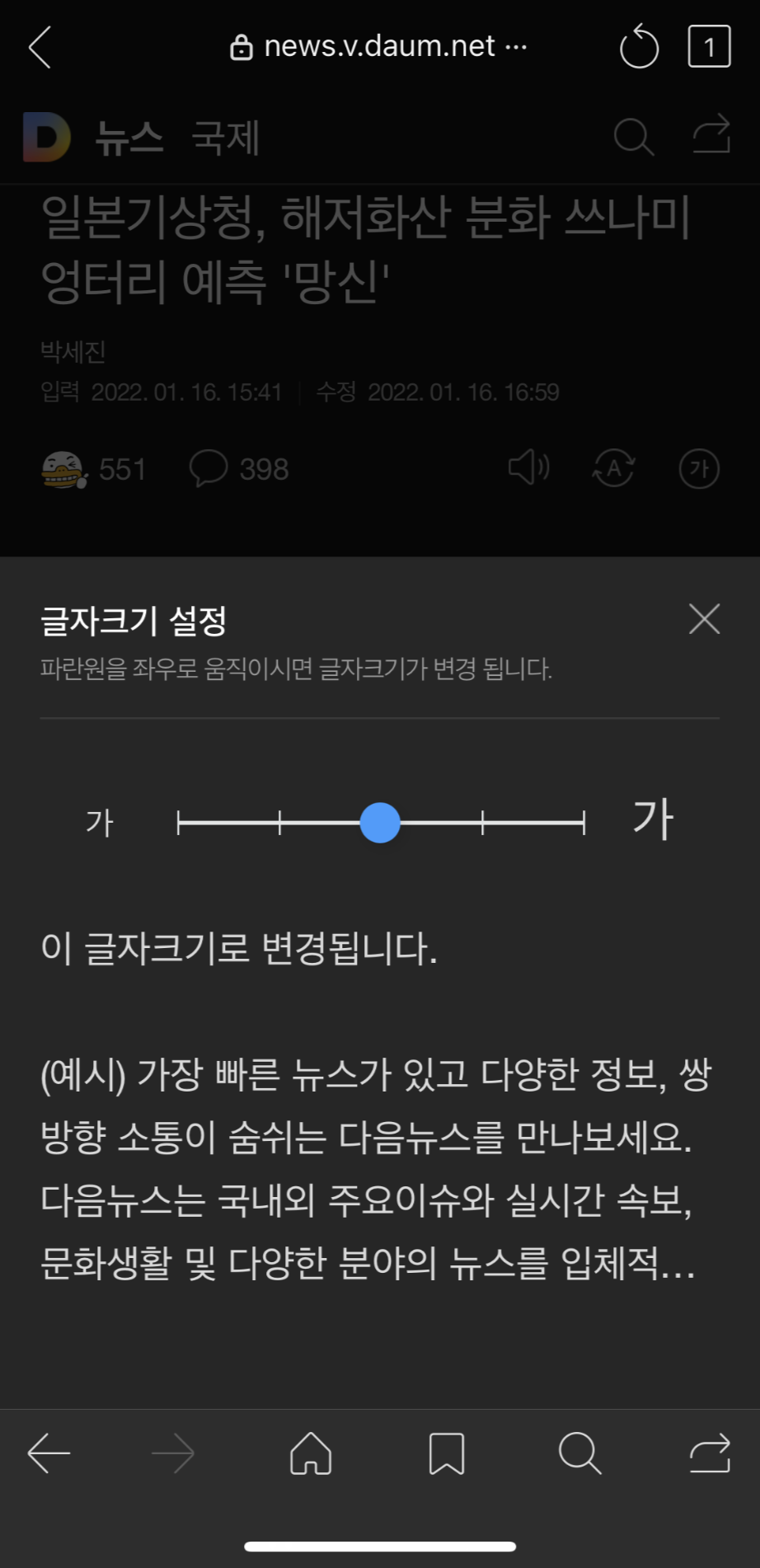


보이시나요? 뉴스 기사 내용들이 이전보다 눈에 띄게 커진 걸 확인할 수 있습니다.
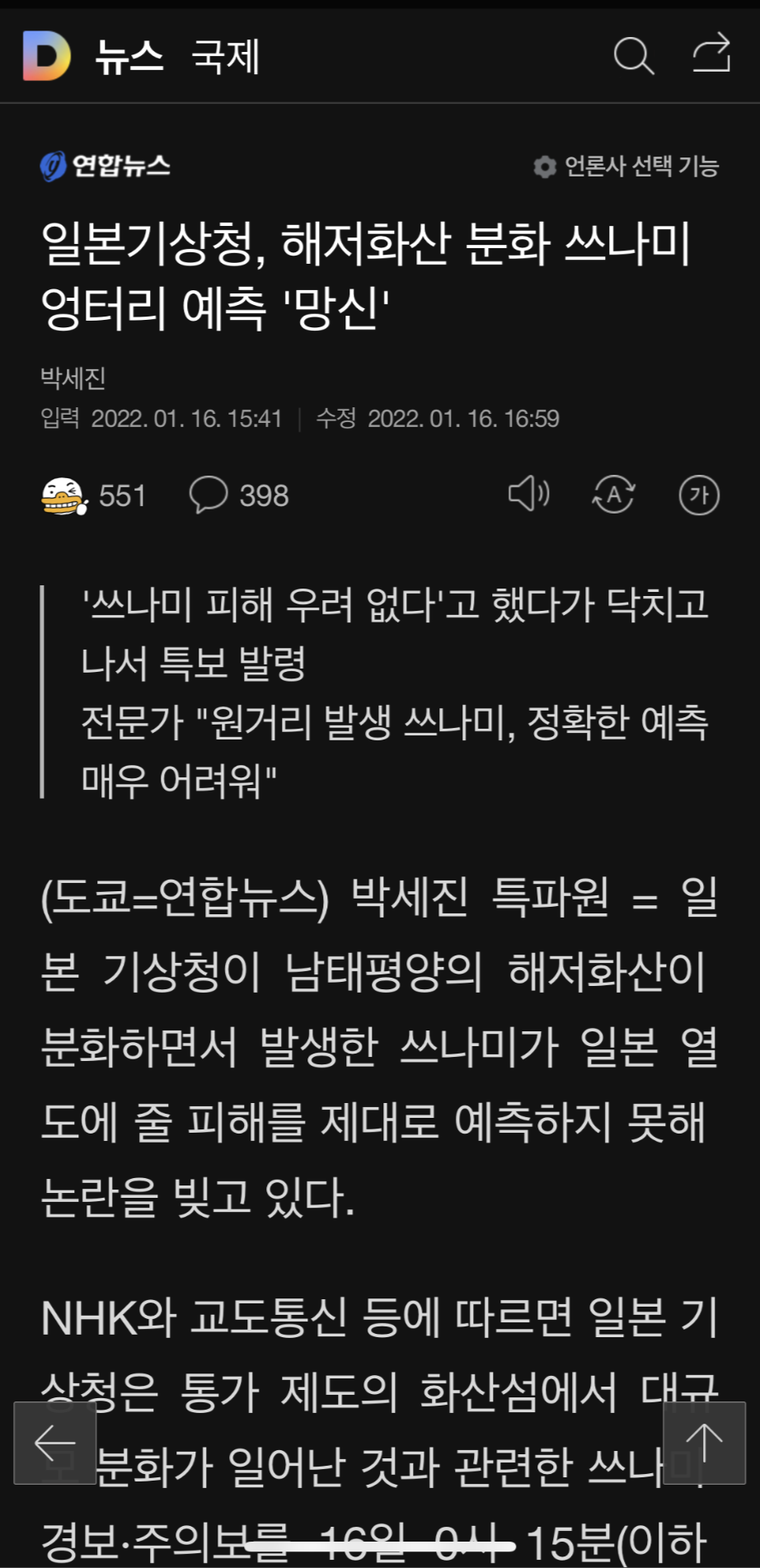
지금까지 다음 글자 키우기 방법에 대해 알아봤습니다. 아쉽게도 다음 앱 설정을 통한 글자크기는 홈 메인 화면의 글자 크기만 커지고 뉴스 기사 내용은 위 설명과 같이 별도로 글자 크기 설정을 통해 가능했습니다. 핸드폰으로 기사 읽다가 글자가 작아서 눈에 잘 안 들어오셨던 분들 이번 계기로 글자 크기 설정을 해보시고 보다 편하게 읽어보시기 바랍니다.