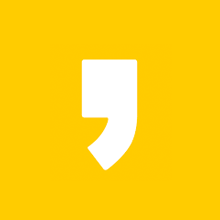오피스프로그램중 엑셀, 한글 다음으로 가장 많이 사용하는 프로그램이 파워포인트가 아닐까 생각되는데요. 중요한 프레젠테이션 자료나 각종 보고서, 기획서 등을 작성할 때 주로 파워포인트 프로그램을 사용합니다. 가장 기본적으로 사용하는 파워포인트 사이즈는 가로형 기준입니다. 하지만 문서에 따라 또는 차별화를 위해 슬라이드 크기를 비롯한 가로에서 세로로 슬라이드를 변경하는 일이 종종 있습니다.

파워포인트를 세로로 작업하는 경우는 흔한일은 아니라 문서에 따라 변경해야 할 때가 있습니다. 지금부터 파워포인트 가로 세로 변경하는 법을 알아보도록 하겠습니다.
파워포인트 가로 세로 변경
▼먼저 컴퓨터에 설치되어 있는 파워포인트(PPT) 프로그램을를 실행 시켜주시기 바랍니다.
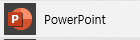
실행 화면 가장 위에 [디자인]을 클릭하면 아래와 같은 화면을 보실 수 있습니다. 화면 우측에 [슬라이드 크기]를 클릭해주시기 바랍니다.

▼현재 표준(4:3)으로 설정되어 있는걸 확인하실 수 있습니다.

▼표준에서 와이드스크린(16:9)를 클릭해주시면 화면의 가로넓이가 넓어진 걸 확인하실 수 있습니다.
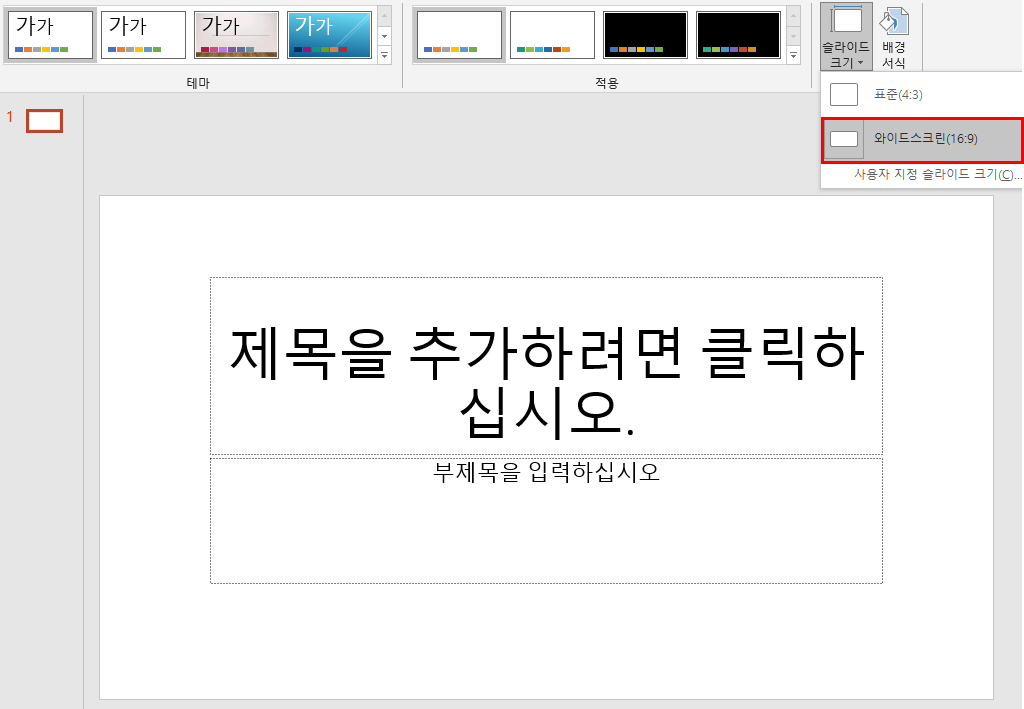
▼표준(4:3)으로 변경하면 다시 넓이가 줄어드는 화면을 확인하실 수 있습니다.
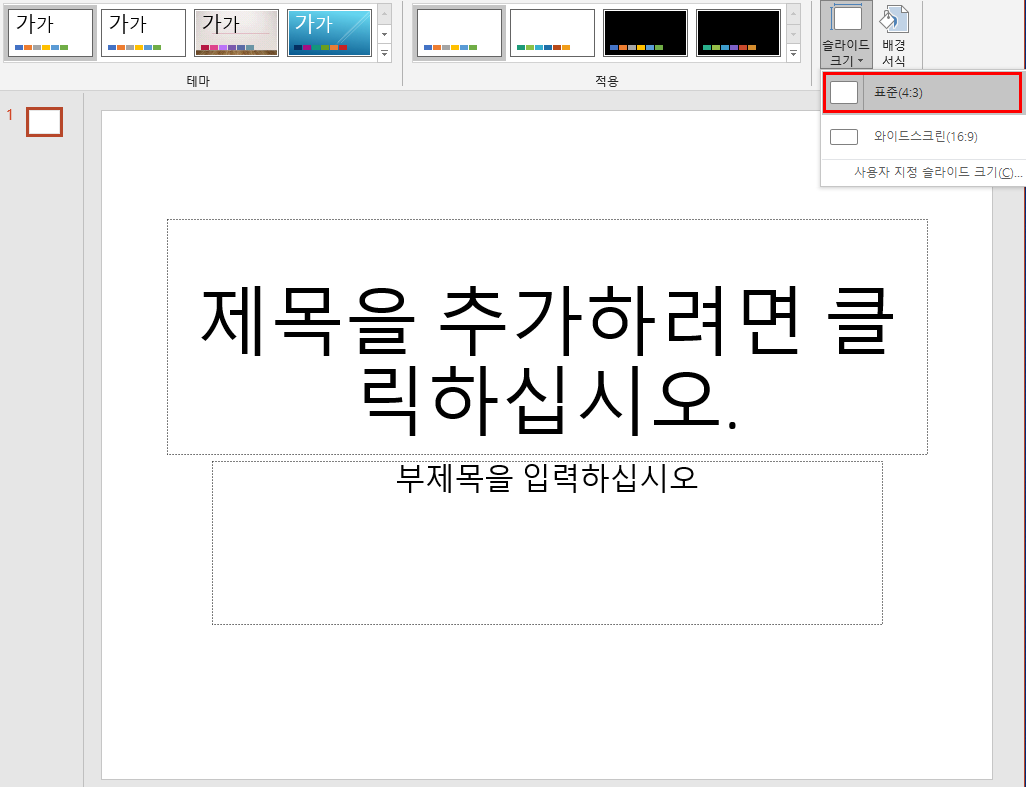
▼그림 지금부터 슬라이드를 세로형으로 변경해보겠습니다. 와이드스크린 아래 [시용자 지정 슬라이드 크기]를 선택해 주시기 바랍니다.

▼그럼 다음과 같은 슬라이드 크기 창이 뜨게됩니다.
슬라이드 크기 변경은 물론 원하는 사이즈로 너비와 높이를 설정할 수 있으며 방향-슬라이드-세로를 선택하신 후 아래 확인 버튼을 눌러주시기 바랍니다.
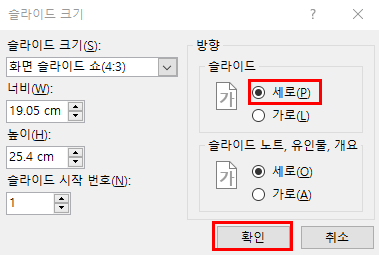
▼콘텐츠를 최대 크기로 조정하거나 새 슬라이드에 맞게 크기를 줄이시겠냐고 묻는 창이 뜹니다. [맞춤 확인]을 선택해주시기 바랍니다.

▼아래와 같이 파워포인트 슬라이드 화면이 가로에서 세로로 변경된 걸 보실 수 있습니다.
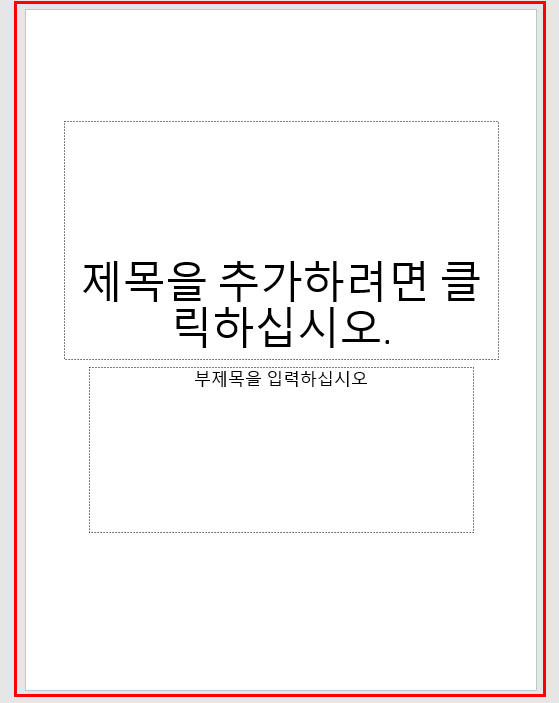
요즘은 파워포인트 외에도 워낙 다양한 프레젠테이션을 위한 프로그램들이 시중에 무료로 배포되어 있는 경우가 많아 파워포인트의 인기가 예전 같지 않고, 시들시들할 수 도 있지만 여전히 실무에서는 프레젠테이션을 위한 파워포인트를 대체할만한 프로그램을 아직까지 찾기 어렵지 않나 생각됩니다.

지금까지 일상에서도 문서작업 외에 다양하게 사용되는 파워포인트 가로 세로 변경하는 방법에 대해 알아봤습니다. 기본 슬라이드 사이즈가 식상하고 새로운 레이아웃으로 문서작업을 진행하고 싶을 때 적용해보시기 바랍니다.